Armazenamento Cheio no iOS 14? Veja Como Você Pode Esvaziar o Armazenamento Outros Após Atualizar para o iOS 14
Você ficou com o armazenamento cheio no iOS 14 após a atualização? Então, continue lendo este artigo e aprenda a esvaziar a pasta de armazenamento Outros no seu iPhone depois da atualização do iOS 14.
Sep 09, 2024 • Arquivado para: Reparação do Sistema • Soluções comprovadas
Sempre que uma nova versão de iOS é lançada, quem tem um iPhone frequentemente atualiza os seus dispositivos para experimentar todos os novos recursos incríveis que ela traz. Porém, às vezes depois de você atualizar para uma nova versão do firmware, você pode deparar-se com problemas relacionados com o armazenamento do seu dispositivo. O mesmo vale para o iOS 14, que foi lançado recentemente. Várias pessoas estão reclamando do armazenamento cheio no iOS 14 após terem atualizado os seus dispositivos. Bem, para ajudar você a corrigir isso e a limpar a pasta de armazenamento outros no seu iPhone, eu criei este guia. Sem mais delongas, vamos lá corrigir o problema do armazenamento cheio no iOS 14.
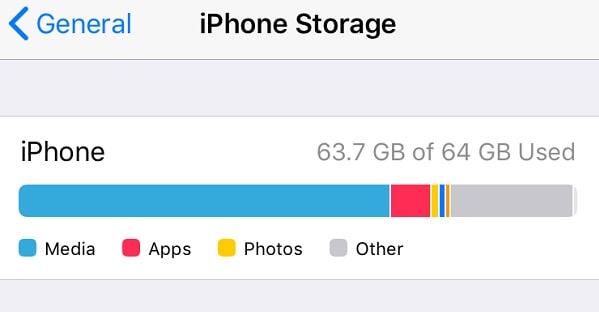
Parte 1: Como Você Pode Corrigir o Problema do Armazenamento Cheio no iOS 14?
Como pode haver vários motivos para o acúmulo da pasta de armazenamento "Outros” no seu dispositivo iOS, você pode considerar as seguintes soluções:
Correção 1: Delete o perfil do iOS 14
Um dos principais motivos para o armazenamento no iOS 14 estar cheio é a presença do arquivo do firmware que pode não ter sido deletado do dispositivo. Este problema é bem comum quando atualizamos os nossos dispositivos para uma versão beta do iOS. Para corrigir isso, você pode simplesmente ir a Ajustes > Geral > Perfil e selecionar o perfil existente do software. É só tocar no botão "Deletar Perfil” e confirmar a sua escolha inserindo a senha do seu dispositivo.
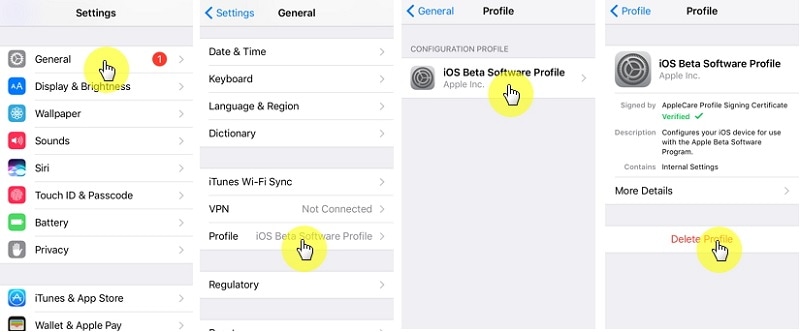
Correção 2: Limpe os Dados do Safari
Você certamente já sabe que os dados do Safari podem acumular bastante espaço no seu dispositivo, que é categorizado como a seção "Outros”. Para corrigir isso, você pode ir a Ajustes > Safari e tocar na opção "Limpar Históricos e Dados de Websites”. Por favor tenha em conta que isso irá apagar as senhas salvas, o histórico de websites, o cache e outros arquivos temporários do Safari.
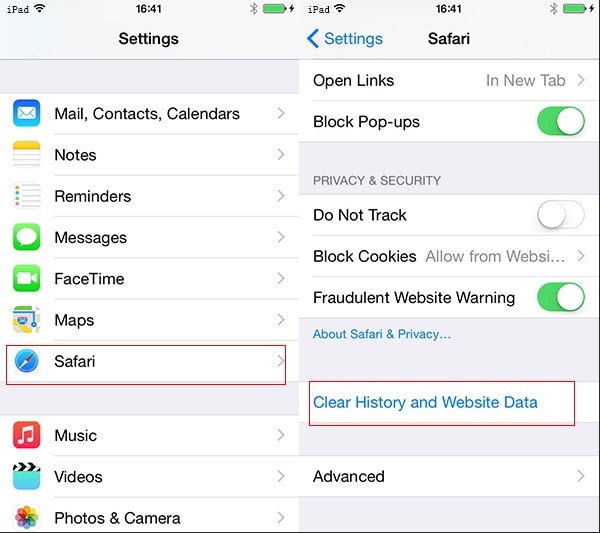
Correção 3: Delete qualquer conta conectada
Como você sabe, nós podemos conectar contas de terceiros como o Yahoo! ou o Google ao iPhone. Às vezes, estas contas podem fazer com que o seu armazenamento no iOS 14 fique cheio, mas você pode-se livrar disso facilmente. Para isso, vá até aos Ajustes de E-mail do seu iPhone, selecione a conta do serviço terceirizado e simplesmente remova-a do seu dispositivo iOS.
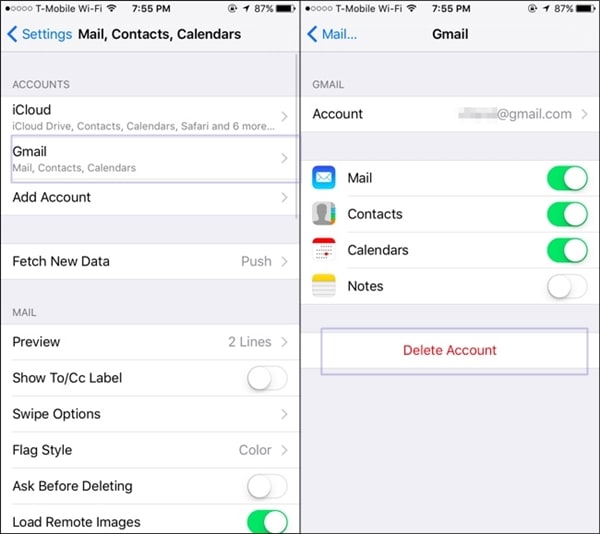
Correção 4: Delete as mensagens indesejadas
Se você tiver configurado os seus e-mails de modo a que eles estejam armazenados no seu iPhone, eles também podem causar um armazenamento cheio no iOS 14. Para corrigir isso, você pode abrir o app de e-mail padrão no seu dispositivo e simplesmente remover os e-mails indesejados dele.
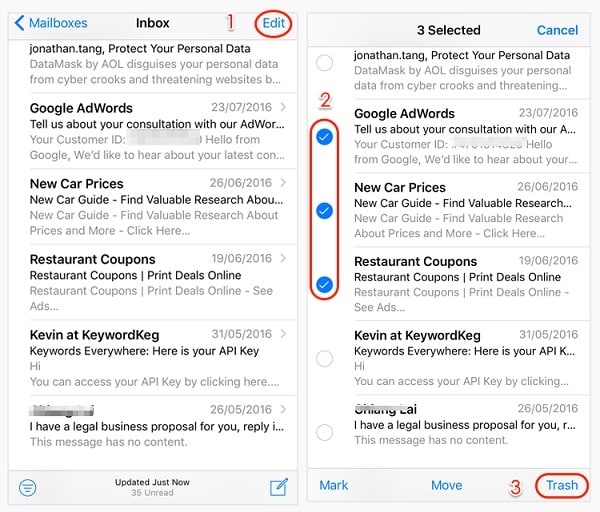
Correção 5: Faça o Reset de Fábrica do seu Dispositivo
Por fim, se nada mais tiver corrigido o armazenamento cheio no iOS 14, você pode fazer o reset para as configurações originais do seu dispositivo. Isto irá apagar todos os dados existentes e as configurações salvas no seu dispositivo e também irá deletar os itens do armazenamento outros. Você pode ir a Ajustes > Geral > Redefinir e selecionar a opção "Apagar Conteúdo e Ajustes”. Você terá de inserir a senha do seu iPhone para confirmar a sua escolha e redefinir o seu dispositivo.

Parte 2: Backup dos Dados do iPhone Antes de Atualizar para o iOS 14
Se você estiver planejando atualizar o seu dispositivo para o iOS 14, certifique-se de que efetua o seu backup com antecedência. Isto porque o processo de atualização pode ser interrompido a meio e causar a perda indesejada dos seus dados. Para efetuar um backup do seu iPhone, você pode utilizar um aplicativo de confiança como o Dr.Fone – Backup do Celular (iOS).
Com ele, você pode efetuar um backup extenso dos dados do seu iPhone, como fotos, vídeos, áudios, contatos, mensagens, registros de chamada, etc., no seu computador. Depois, você poderá restaurar o backup existente no mesmo dispositivo iOS ou em qualquer outro da sua eleição. O aplicativo Dr.Fone também pode ser utilizado para restaurar o seu backup do iTunes ou iCloud para o seu dispositivo sem qualquer perda de dados.
Passo 1: Conecte o seu iPhone
Primeiro, basta conectar o seu iPhone ao seu computador e selecionar o recurso "Backup do Celular" na tela principal do toolkit do Dr.Fone.

Passo 2: Efetue o Backup do seu iPhone
Nas opções disponibilizadas, simplesmente escolha efetuar o "Backup” do seu iPhone. Como você pode ver, o aplicativo também pode ser utilizado para restaurar um backup no seu dispositivo.

Na tela seguinte, você irá visualizar diversos tipos de dados que você pode salvar. Você pode selecionar todos ou escolher tipos de dados específicos para efetuar o seu backup. Você também pode selecionar um local no qual você deseja salvar o seu backup e clicar no botão "Backup” quando estiver pronto.

Passo 3: Backup concluído!
E já está! Agora você só necessita aguardar um pouco enquanto o Dr.Fone efetua o backup dos seus dados e lhe avisa quando o processo estiver concluído. Agora você pode visualizar o histórico do backup ou ir para a sua localização para visualizar os seus arquivos de backup.
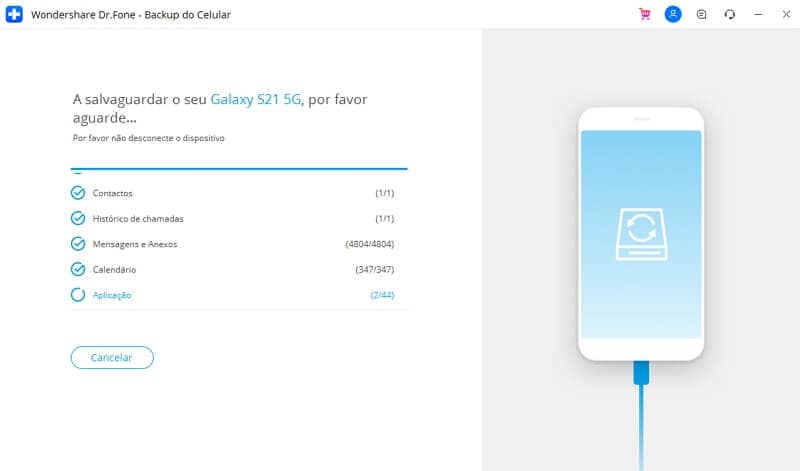
Parte 3: Como Efetuar o Downgrade do iOS 14 para uma Versão Estável?
Como a versão estável do iOS 14 ainda não foi lançada, a versão beta pode causar problemas indesejados ao seu dispositivo. Por exemplo, você ficar com o armazenamento cheio no iOS 14 é um dos muitos problemas que as pessoas têm após efetuarem da atualização. A forma mais fácil de corrigir isto seria efetuar o downgrade do seu dispositivo para uma versão anterior estável do iOS.
Para efetuar o downgrade do seu iPhone, você pode usar o auxílio do Dr.Fone – Reparação do Sistema (iOS). O aplicativo pode corrigir todos os tipos de problemas menores ou maiores com dispositivos iOS e também pode efetuar o downgrade deles sem qualquer perda de dados indesejada. Para além disso, você também pode reparar qualquer problema crítico do seu iPhone através dele. Você pode seguir estes passos para efetuar o downgrade do seu dispositivo e corrigir o problema do armazenamento cheio no iOS 14.
Passo 1: Conecte o seu iPhone e inicie a ferramenta
Para começar, você pode iniciar o toolkit Dr.Fone no seu computador e conectar o seu iPhone com um cabo USB. Através tela de boas-vindas do toolkit, você pode selecionar o módulo "Reparação do Sistema”.

Além disso, você pode ir até a seção de Reparo de iOS da interface e selecionar o Modo Padrão, já que ele não irá apagar os dados do seu iPhone. Se você tiver um problema grave no seu iPhone, você pode selecionar o Modo Avançado (que irá apagar os seus dados).
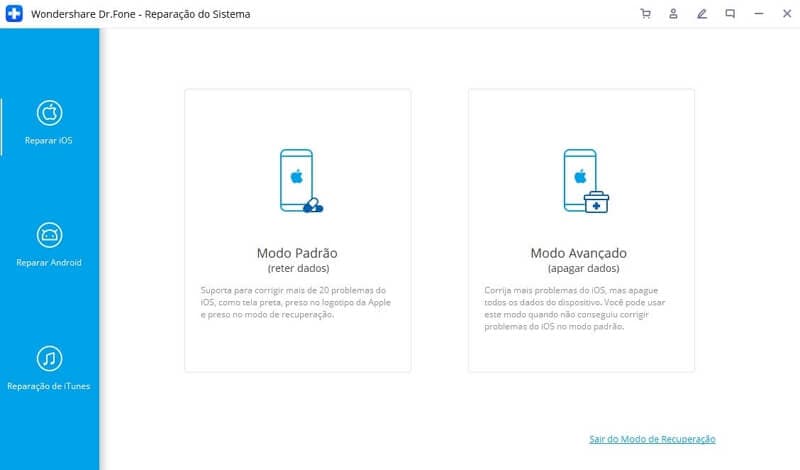
Passo 2: Baixe o firmware do iOS
Na tela seguinte, você pode inserir os detalhes acerca do seu dispositivo, como o seu modelo, e a versão de iOS para a qual você deseja efetuar o downgrade.
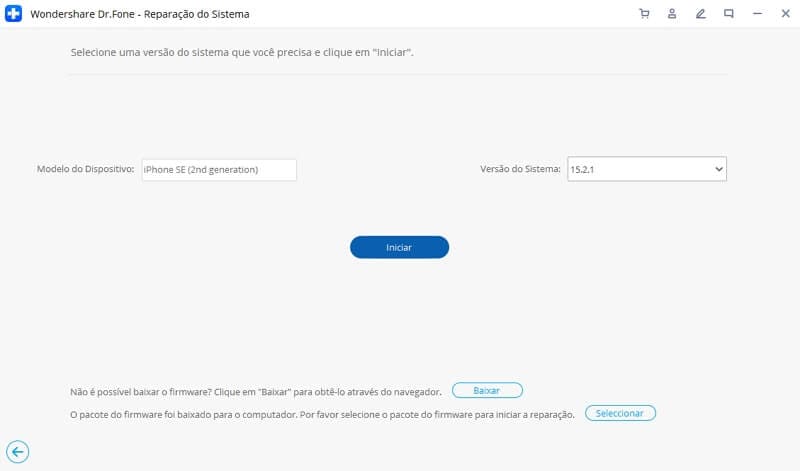
Após isso, é só clicar no botão "Iniciar” e aguardar enquanto o aplicativo baixa a atualização de iOS para a versão facultada. Ele irá verificar o seu dispositivo para garantir que não haverá nenhum problema de compatibilidade posteriormente.

Passo 3: Efetue o Downgrade do seu dispositivo iOS
No fi,, quando o aplicativo tiver baixado a atualização de iOS, ele irá notificá-lo. Agora é só clicar no botão "Corrigir Já" e esperar enquanto o seu dispositivo passa pelo downgrade.
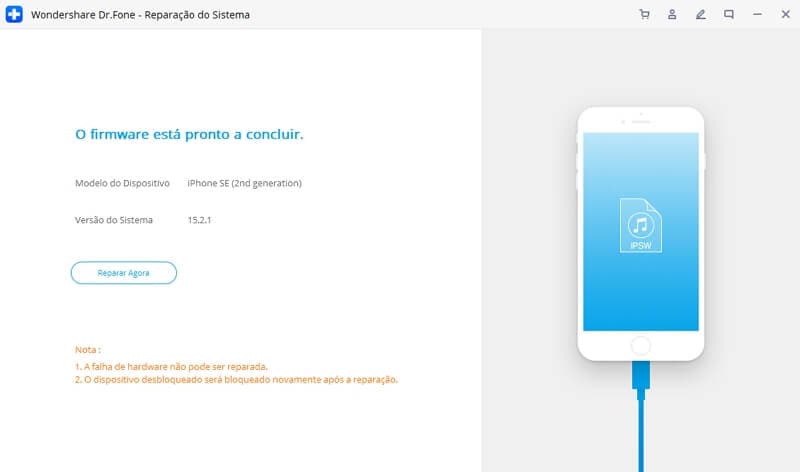
Assim que o processo tiver terminado, o aplicativo será reiniciado no modo normal. Você pode remover o seu dispositivo em segurança e usá-lo sem nenhum problema.
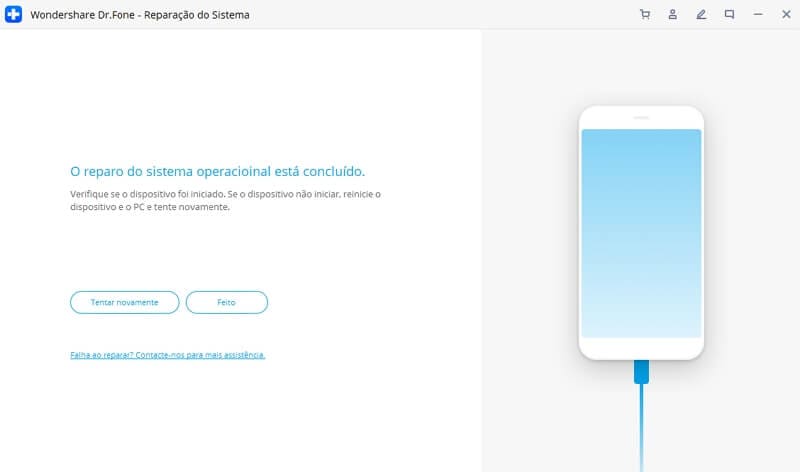
Isto leva-nos ao fim deste extenso artigo sobre como corrigir o problema do armazenamento cheio no iOS 14. Como você pode ver, eu listei vários métodos que você pode implementar para minimizar o volume da pasta de armazenamento Outros no iPhone. Além disso, eu também incluí uma forma inteligente de você efetuar o downgrade do seu disposto do iOS 14 para uma versão estável. O aplicativo é extremamente fácil de usar e pode corrigir todos os tipos de problemas relacionados com iOS do seu dispositivo sem qualquer perda de dados e sem o danificar
Categorias
Artigos Recomendados
Reparação do Sistema
- 1 Reparar Sistema de iOS
- Recupere dados de iPhone quebrado
- Downgrade do iOS 14 para iOS 13
- Corrige erro 2005/2003 do iTunes
- Corrige iPhone erro de ativação
- iPhone não liga com iOS 14? Resolvido
- Desfaz atualização no iPhone/iPad?
- 2 Reparar Sistema de Android
- Como faz Root nos Dispositivos Motorola
- Duas Soluções para Fazer Root no Moto G
- Guia Completo do Odin Root
- Soluções Fáceis para Fazer Root no Sony
- Consertar o Galaxy S7 Que Não Liga











Alexandre Garvalhoso
staff Editor