iPhone Travado no Logotipo da Apple Após Atualização de iOS 15?
Meu iPhone travou no logotipo da Apple quando comecei a atualizar meu iPhone para a versão mais recente do iOS 14.5! Confira esse artigo para saber como resolver isso.
Oct 28, 2024 • Arquivado para: Reparação do Sistema • Soluções comprovadas
A Apple é uma empresa conhecida por seus padrões impossíveis, tanto na tolerância de fabricação quando na qualidade do software. No entanto, muitas vezes se pega lutando com frequência como qualquer outra empresa. Estamos falando de pessoas atualizando seus iPhones para a versão mais recente do iOS apenas para terem seus telefones travados em uma tela preta, incapazes de sair do Modo DFU ou até mesmo travados na tela branca com o logotipo da Apple. Sem dúvida, o logotipo é lindo de se ver, mas não, obrigado, precisamos do telefone para outras coisas além de admirar a beleza desse logotipo. O que fazer se o seu iPhone ficar preso no logotipo da Apple depois da atualização?
- O que Causa o Travamento no Logotipo da Apple
- Como Resolver Quando o iPhone Trava no Logotipo da Apple
- Como Resolver Quando o Telefone Trava no Logotipo da Apple Depois da Atualização do iOS 15 com o Dr.Fone Reparação do Sistema
- Dispositivo Não Reconhecido?
- Vantagens de Usar o Dr.Fone Reparação do Sistema (Recuperação do Sistema iOS) em Relação ao macOS Finder ou iTunes
O que Causa o Travamento no Logotipo da Apple

Existem algumas razões pelas quais o seu telefone trava no logotipo da Apple:
- Algum componente do seu dispositivo decide parar quando o telefone está no meio da atualização. Pode ter acontecido antes ou depois da atualização, mas ocorreu no meio da atualização e ele travou. Você pode levar seu telefone à Apple Store ou seguir lendo para saber como consertá-lo.
- Na maioria das vezes, esses problemas tem base no software. A maioria de nós atualiza o dispositivo usando o método over-the-air (OTA), que baixa somente os arquivos necessários e atualiza o dispositivo para o SO mais recente. Isso é uma benção e uma desgraça, considerando o fato de que muita coisa pode dar errado, e dá com mais frequência do que você possa imaginar. Algum código importante está faltando e a atualização travou. Você fica com um dispositivo que não responde e travado no logotipo da Apple. Isso acontece até mesmo quando você faz o download do arquivo completo do firmware e pode perceber que ocorre mais vezes se o download do firmware for interrompido algumas vezes. Ao retomar o download, algo fica faltando e, embora o firmware seja verificado e a atualização iniciada, agora, você está preso a um dispositivo que não está sendo atualizado pois não pode prosseguir com a atualizaçõ sem o código que está faltando. O que você faz nesse caso? Continue lendo.
- Você tentou fazer o jailbreak do dipositivo e, obviamente, não conseguiu. Agora, o dispositivo não inicializa para além do logotipo da Apple. A Apple não será de grande ajuda aqui já que não gostam de pessoas fazendo o jailbreak dos dispositivos. Podem cobrar uma taxa alta para consertá-lo. Felizmente, você encontra uma solução no Dr.Fone Reparação do Sistema (Recuperção do Sistema iOS).
Como Resolver Quando o iPhone Trava no Logotipo da Apple
De acordo com a documentação oficial de suporte da Apple, se você migrar um iPhone para outro iPhone ou se restaurar seu iPhone a partir de um dispositivo anterior, você pode ficar olhando para o logotipo da Apple por mais de uma hora. Isso é irritante e ridículo, mas é assim que funciona. Mas o que você faz se já se passaram horas e seu iPhone ainda está travado no logotipo da Apple?
Método Oficial da AppleNa sua documentação de suporte, a Apple sugere colocar seu dispositivo no Modo Recuperação caso a barra de progresso não se mova por mais de uma hora. Você faz isso da seguinte forma:
Passo 1: Conecte seu dispositivo ao computadaor. Em seguida, no iPhone 8 e modelos posteriores, pressione o botão Aumentar Volume , depois o botão Diminuir Volume e, em seguida, pressione o botão Lateral até que a tela do Modo Recuperação apareça. Na série iPhone 7, pressione e segure juntos os botões Diminuir Volume e Lateral para que a tela do Modo Recuperação seja exibido. Para modelos de iPhone anteriores ao 7, pressione e segure juntos os botões Ligar/Desligar e Início até que apareça a tela do Modo Recuperação.
Passo 2: Quando o iTunes mostrar Atualizar ou Restaurar, escolha Atualizar. Escolher Restaurar vai limpar o dispositivo e excluir todos os dados.
Outras FormasO método da Apple realmente é a melhor forma de se fazer isso já que a Apple conhece bem melhor os seus dispositivos. Contudo, ainda existem outras coisinhas que você pode fazer como simplesmente tentar outra porta USB ou usar outro cabo USB para conectar ao computador. Às vezes, só isso já ajuda.
Por fim, existem ferramentas de terceiros, como o Dr.Fone Reparação do Sistema (Recuperção do Sistema iOS), que são desenvolvidas unicamente para ajudar você em situações como essa.
Como Resolver Quando o Telefone Trava no Logotipo da Apple Depois da Atualização do iOS 15 com o Dr.Fone Reparação do Sistema

Dr.Fone - Reparação do Sistema
Corrija o iPhone Travado no Logotipo da Apple Sem Perda de Dados.
- Faça seu iOS voltar ao normal sem nenhuma perda de dados.
- Corrija vários problemas do sistema iOS travado no Modo Recuperação, logotipo branco da Apple, tela preta, looping na inicialização, etc.
- Corrija outros erros do iPhone e do iTunes, como erro 4013 do iTunes, erro 14, erro 27 do iTunes,erro 9 do iTunes e muito mais.
- Funciona com todos os modelos de iPhone (incluindo iPhone XS/XR), iPad, e iPod touch.
- Totalmente compatível com a versão mais recento do iOS.

Para ser honesto, over-the-air nunca foi a forma mais inteligente de se atualizar o SO de um dispositivo. Ele foi desenvolvido para ser feito em um piscar de olhos e por comodidade. Se puder, você sempre deve baixar o firmware completo e atualizar a partir dele para evitar um monte de problemas. Além disso, o iTunes e o Finder não estão equipados para ajudar você caso o dispositivo trave na inicialização com um logotipo da Apple após a atualização do iOS 15. Sua única opção, segundo a Apple, é tentar apertar alguns botões para ver se isso ajuda e, caso contrário, levar o dispositivo a uma Apple Store para que um representante o ajude.
Ambas as opções ignoram completamente a incrível perda de tempo que essas opções podem representar para uma pessoa. Você agenda com a Apple Store, vai atá a Loja, perde tempo, talvez tenha que pedir uma dispensa para fazer isso o que lhe trás custos só para começo de conversa. Caso não faça isso, você perde tempo lendo a documentação da Apple e acessando fóruns na internet para conseguir ajuda das pessoas que passaram por isso antes de você. Uma perda de tempo gigantesca.
O Dr.Fone Reparação do Sistema (Recuperção do Sistema iOS) foi desenvolvido para ajudar você com duas coisas:
- Corrigir problemas de seu iPhone e iPad causados por uma atualização malfeita através do método over-the-air, Finder ou iTunes em um computador
- Resolver problemas de seu iPhone ou iPad sem a exclusão de dados do usuário para economizar seu tempo quando o problema for resolvido, além de uma opção de reparo mais abrangente e que necessite da exclusão dos dados do usuário, caso isso seja necessário.
O Dr.Fone Reparação do Sistema é a ferramenta que você precisa ter para se assegura que, sempre que atualizar seu iPhone ou iPad para o SO mais recente, você o fará com confiança e o mais rápido possível, sem precisar se preocupar que algo dê errado. Caso algo dê errado com a atualização, você pode usar o Dr.Fone para corrigir isso em poucos cliques e seguir com a sua vida. Essa é a forma mais amigável para o consumidor corrigir problemas causados por atualização problemáticas ou qualquer outra coisa. Isso não é uma obrigatoriedade; sinta-se à vontade para testar nosso software e ver com seus próprios olhos a facilidade de usá-lo!
Passo 1: Baixe aqui o Dr.Fone Reparação do Sistema (Recuperção do Sistema iOS): https://drfone.wondershare.com.br/ios-system-recovery.html
Passo 2: Inicie o Dr.Fone e selecione o módulo Reparação do Sistema

Passo 3: Conecte ao seu computador o dispositivo travado no logotipo da Apple usando o cabo de dados e espere o Dr.Fone detectá-lo. Assim que seu dispositivo for detectado, ele apresentará duas opções para que você escolha - Modo Padrão e Modo Avançado.

O Modo Padrão tenta corrigir os problemas de um dispositivo Apple sem excluir os dados do usuário. O Modo Avançado repara de forma mais abrangente, mas exclui os dados do usuário no processo.
Passo 4: Escolha o Modo Padrão e o Dr.Fone vai detectar o modelo de seu dispositivo e o firmware do iOS, mostrando uma lista de firmwares compatíveis com seu dispositivo para que você possa baixar e instalar no dispositivo. Selecione iOS 15 e prossiga.

Agora, o Dr.Fone Reparação do Sistema (Recuperção do Sistema iOS) fará o download do firmware (em média, um pouco mais ou menos de 5 GB, dependendo do seu dispositivo e do modelo). Você tambéma pode fazer o download do firmware sozinho, caso o software falhe ao baixar automaticamente o firmware. Há um link de download providencialmente fornecido nessa tela.

Passo 5: Após o download ser bem-sucedido, o Dr.Fone verifica o firmware e você verá uma tela com o botão Corrigir Agora. Clique nesse botão quando estiver pronto para começar a corrigir o dispositivo travado no logotipo da Apple.
Dispositivo Não Reconhecido?
Caso o Dr.Fone não consiga detectar o seu dispositivo, ele mostrará que o dispositivo está conectado, mas não foi reconhecido e fornecerá um link para que o problema seja resolvido manualmente. Clique nesse link e siga as instruções para inicializar seu dispositivo no Modo Recuperação/Modo DFU ante de ir adiante.
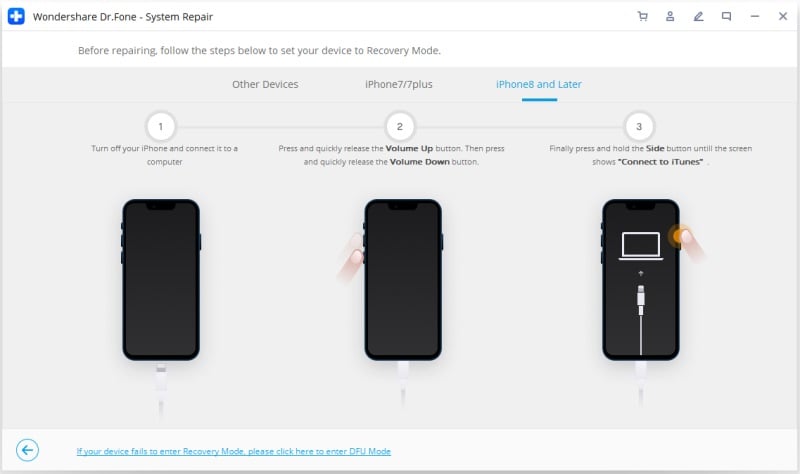
Quando o dispositivo sair da tela do logotipo da Apple e inicializar normalmente, você pode usar a opção Modo Padrão para atualizar o dispositivo para o iOS 15 para se assegurar de que tudo está em ordem.
Vantagens de Usar o Dr.Fone Reparação do Sistema (Recuperção do Sistema iOS) em Relação ao macOS Finder ou iTunes
Por que pagar e usar uma ferramenta de terceiros, por melhor que ela seja, se podemos confortavelmente fazer o que precisamos de graça? Temos o iTunes no Windows e o Finder no macOS para atualizar o software no iPhone ou no iPad. Por que obter um software de terceiros para isso?
Acontece que existem diversas vantagens em usar o Dr.Fone Reparação do Sistema (Recuperção do Sistema iOS) para atualizar seu telefone para o iOS 15 ou corrigir problemas do iPhone ou iPad caso algo dê errado.
- Hoje, os iPhones e iPads vêm em todos os formatos e tamanhos, e esses modelos possuem diferentes formas para acessar funções como hard reset, soft reset, entrar no Modo DFU, Modo Recuperação, etc. Você não quer se lembrar de todas elas. É melhor usar um software dedicado e realizar o trabalho de forma rápida e fácil. Usar o Dr.Fone Reparação do Sistema (Recuperção do Sistema iOS) significa que você apenas conecta o seu dispositivo ao computador e o Dr.Fone faz todo o resto.
- Se quiser fazer o downgrade da versão de seu SO, a Apple, até o momento, não oferece uma forma de fazer o downgrade através do iTunes no Windows ou do Finder no macOS. Você pode se perguntar por que isso é um problema? O motivo pelo qual a possibilidade de fazer o downgrade é importante é que, caso após a atualização você descubra que um ou mais dos apps que você usa todos os dias parou de funcionar após a atualização, você pode fazer o downgrade para a versão em que os apps estavam funcionando. Você não pode fazer o downgrade usando o iTunes ou o Finder. Ou você leva seu dispositivo a uma Apple Store para que façam o downgrade do SO para você ou você fica em casa seguro e usa o Dr.Fone Reparação do Sistema e fique admirado com a sua capacidade de permitir que você faça o downgrade de seu iPhone ou iPad para uma versão anterior do iOS/iPadOS em poucos cliques.
- Se não tiver o Dr.Fone Reparação do Sistema (Recuperção do Sistema iOS) ao seu lado, você tem duas opções para ajudá-lo caso algo dê errado durante o processo de atualização - Ou leva o dispositivo a uma Apple Store ou se esforça para colocar o dispositivo no Modo Recuperação ou Modo DFU para atualizar o SO usando o Finder ou o iTunes. Em ambos os casos, provavelmente você perderá todos os seus dados pois uma restauração no Modo DFU significa a exclusão de dados. Com o Dr.Fone Reparação do Sistema (Recuperção do Sistema iOS), dependendo da gravidade do problema, há uma grande chance de você economizar tempo e salvar seus dados já que o Dr.Fone permite que você corrija os problemas de seu dispositivo sem perder os dados no Modo Padrão, e é possível que, em questão de minutos, você esteja aproveitando o seu dispositivo.
- Mas e se o seu dispositivo não for reconhecido? Se você acha que terá que levá-lo a uma Apple Store, você está errado! É verdade que você não consegue usar o iTunes ou o Finder caso eles se recusem a reconhecer o seu dispositivo. Mas você tem o Dr.Fone para ajudá-lo. Com o Dr.Fone Reparação do Sistema, existe a possibilidade de você também corrigir esse problema.
- O Dr.Fone Reparação do Sistema (Recuperção do Sistema iOS) é a ferramenta mais abrangente, fácil de usar e intuitiva para corrigir problemas do iOS em dispositivos Apple, inclusive para fazer o downgrade do iOS nos dispositivos.
Categorias
Artigos Recomendados
Reparação do Sistema
- 1 Reparar Sistema de iOS
- Recupere dados de iPhone quebrado
- Downgrade do iOS 14 para iOS 13
- Corrige erro 2005/2003 do iTunes
- Corrige iPhone erro de ativação
- iPhone não liga com iOS 14? Resolvido
- Desfaz atualização no iPhone/iPad?
- 2 Reparar Sistema de Android
- Como faz Root nos Dispositivos Motorola
- Duas Soluções para Fazer Root no Moto G
- Guia Completo do Odin Root
- Soluções Fáceis para Fazer Root no Sony
- Consertar o Galaxy S7 Que Não Liga















Alexandre Garvalhoso
staff Editor