iPad Brickado Após a Atualização para o iPadOS 13: 11 Maneiras de Resolver
Se o seu iPad ficou brickado após a atualização para o iPadOS 13 e você estiver procurando soluções, sua pesquisa termina aqui, pois compilamos algumas dicas simples para você resolver o problema.
Oct 28, 2024 • Arquivado para: Reparação do Sistema • Soluções comprovadas
Quem não ficaria animado com o advento do mais recente iOS? Desta vez, o destaque vai para o iOS 13. Sem dúvida, a Apple sempre consegue surpreender seus usários com a apresentação dos recursos mais avançados. No entanto, os problemas acontecem, como no caso que hoje abordamos, em que o iPad fica brickado após a atualização para o iPadOS 13. Se também você estiver enfrentando esse problema, não se preocupe mais: nós trazemos-lhe uma série de soluções úteis que lhe poderão ser de grande ajuda. Continue a ler para conhecer estas soluções.
Parte 1. Acerca do iPadOS 13
Na última WWDC 2019, a Apple trouxe aos proprietários do iPad uma grande surpresa com o lançamento do iPadOS 13. Apesar de disponibilização da versão estável deste sistema operacional estar programada para o outono deste ano, os usuários do iPad podem, entretanto, experimentar a sua versão beta, disponível para os seguintes modelos:
- iPad Pro de 9 polegadas
- iPad Pro de 11 polegadas
- iPad Pro de 5 polegadas
- iPad Pro de 7 polegadas
- iPad (6a geração)
- iPad (5a geração)
- iPad mini (5a geração)
- iPad mini 4
- iPad Air (3a geração)
- iPad Air 2
Como sempre, a Apple traz todo um novo conjunto de recursos para os seus usuários do iPad. Um deles é a vista dividida dos aplicativos. Os usuários também terão suporte personalizado a fontes e poderão obter facilmente as suas bibliotecas de fontes da App Store. E a lista de novidades não se fica por aqui.
No entanto, junto com as vantagens que cada novidade traz, vêm também problemas que não devemos ignorar. Passemos então para as soluções a aplicar caso o seu iPad tenha ficado brickado após a autalização para o iPadOS 13.
Parte 2. Atualize novamente seu dispositivo com a ajuda de uma ferramenta iOS especializada
Não é novidade para nós: quer o usuário tenha tentado usar o iTunes para obter a atualização para o iPadOS 13, quer tenha tentado fazê-lo via OTA, os seus esforços foram inúteis e o seu dispositivo deixou de funcionar. Quando isto acontece, nossa sugestão é que use uma ferramenta especializada, profissional e extremamente segura, para resolver a situação. E a ferramenta que melhor encaixa nesta descrição é, sem dúvida, dr.fone – Repair (iOS System Recovery), que oferece o processo mais simples e confiável para reparar sistemas iOS sem perda de dados. Adicionalmente a resolver a situação, instalará também no seu dispositivo o firmware mais recente, com resultados de qualidade garantida. Continue a ler para saber como usar:
Como reparar um iPad Pro brickado após a atualização para o iPadOS 13 e atualizá-lo usando dr.fone - Repair
Passo 1: Baixar a ferramenta
Em primeiro lugar, baixe e instale a ferramenta no seu computador. Em seguida, abra a ferramenta e escolha a opção “Repair” na sua tela principal.

Passo 2: Escolher o modo de uso
Use um cabo lightning para conectar seu dispositivo iOS ao computador. Quando a conexão estiver estabelecida, clique na opção “Standard Mode” disponibilizada na tela.
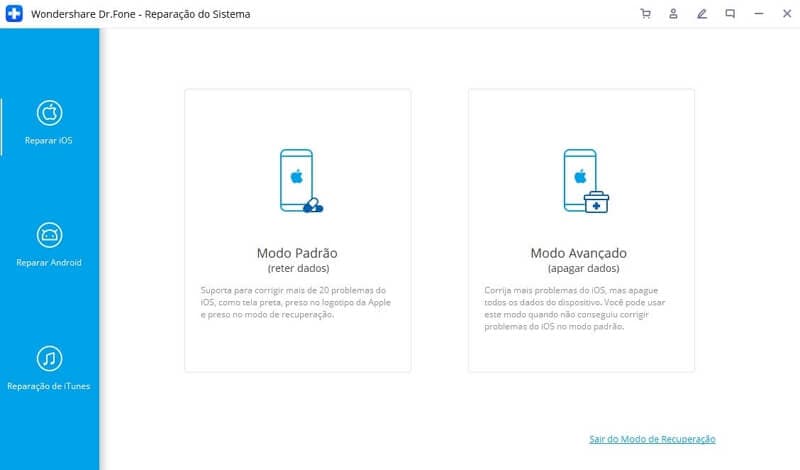
Passo 3: Iniciar o processo
Seu dispositivo será automaticamente detectado pelo programa. As informações do seu dispositivo, como o modelo e a versão, serão mostradas na tela. Por favor, confirme as informações exibidas e, se necessário, use a lista suspensa para alterar. Para continuar, clique no botão “Start”.
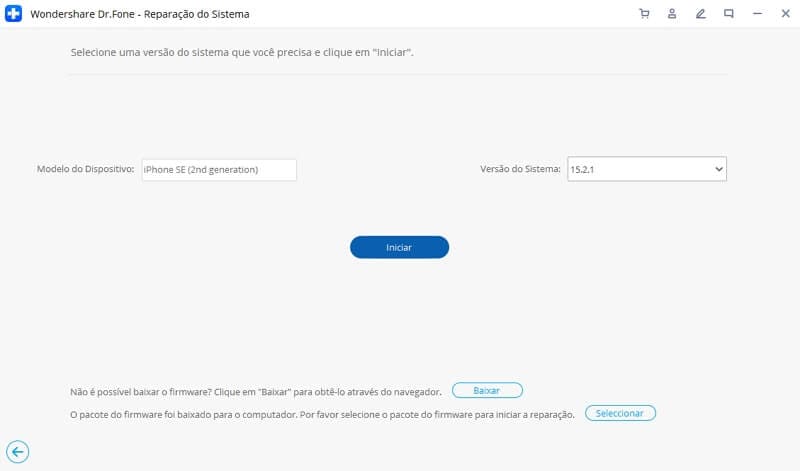
Passo 4: Baixar o firmware
O firmware agora será baixado automaticamente. Por favor, assegure-se de que sua conexão de rede está forte e estável durante esta parte do processo. Após o download, o aplicativo irá verificar o firmware descarregado.
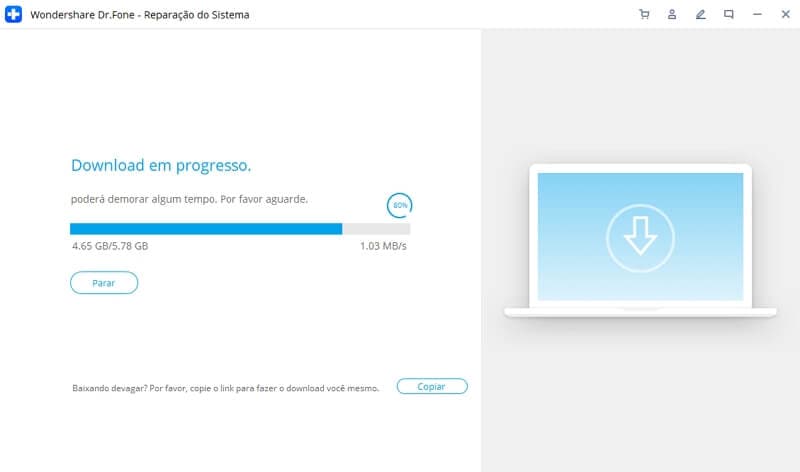
Passo 5: Concluir o processo
Após a verificação do firmware, você poderá clicar no botão “Fix Now” e a ferramenta começará o processo de reparação propriamente dito. No final, o seu dispositivo terá regressado ao normal.
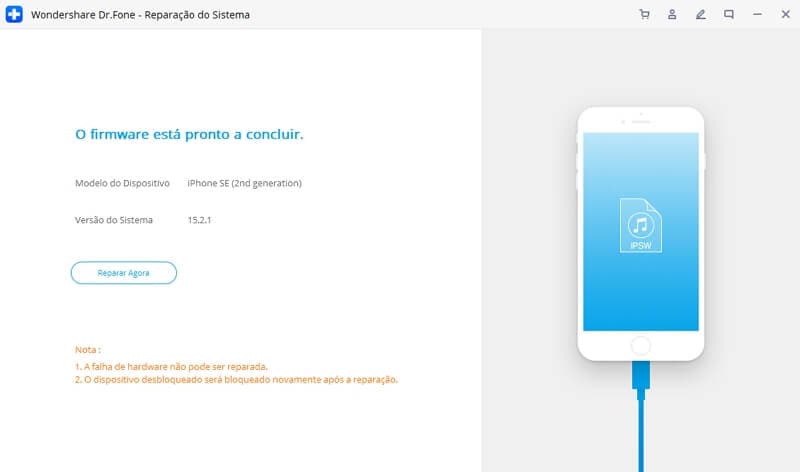
Parte 3. 6 soluções para reparar um iPad mini brickado pela atualização para iPadOS 13
2.1 Carregue o dispositivo por algum tempo
Em nossas vidas ocupadas, esquecer certos detalhes com a pressa não é nada de estranho. Pode acontecer que você tenha apenas se esquecido de carregar seu dispositivo e pensar que este esteja brickado pela atualização para o iPadOS 13. Para descartar esta possibilidade, carregue seu iPad. Certifique-se de evitar o carregamento USB e, em vez disso, faça uso da tomada da parede. Após algum tempo, verifique se o dispositivo começou a funcionar. Se for o caso, então não estava brickado!

2.2 Reinicie o iPad
Reiniciar o dispositivo deve sempre ser o primeiro passo a adotar em caso de suspeita de anomalia. Para tal, siga os passos abaixo:
- Pressione demoradamente o botão de ligar/desligar.
- Continue a pressionar até surgir o controle deslizante para reiniciar o dispositivo.
- Arraste-o para desligar o iPad.
- Volte a carrega rno botão de ligar/delsigar e o dispositivo será reiniciado.

2.3 Faça a reinicialização forçada do iPad
Em alguns casos de iPads bloqueados após a atualização para iPadOS 13, esta solução funciona perfeitamente. Para experimentar, siga por favor os passos indicados abaixo.
- Mantenha pressionados, ao mesmo tempo, o botão de ligar/desligar e o botão de Início, durante alguns segundos.
- Após algum tempo, será exibido na tela o logotipo da Apple. Nessa altura, poderá soltar os botões.
2.4 Restauro com o iTunes em modo de recuepração

Tente usar a o retauro em modo de recuperação se, após as soluções anteriores, o seu iPad continuar brickado. Esta acaba por ser a solução mais universal para este tipo de problemas. Passamos a indicar, passo a passo, como proceder. Por favor, siga as instruções cuidadosamente.
- Em primeiro lugar, conecte seu iPad ao seu computador, por cabo. Inicie o iTunes logo depois disso.
- Em seguida, mantenha pressionados os botões “Início” e ligar/desligar, em simultâneo. Não os solte até surgir a indicação do modo de recuperação na tela do seu dispositivo.

- Agora, no iTunes, você notará que seu iPad foi detectado em modo de recuperação. Clique em “OK” seguido de “Restaurar” e seu dispositivo será restaurado.

2.5 Atualize o iTunes
Muitas vezes, um iTunes desatualizado pode desencadear muitos problemas. Se vir o seu iPad brickado após a atualização para o iPadOS 13, verifique se a sua versão do iTunes está devidamente atualizada. Se não estiver, obtenha a versão mais recente e, em seguida, tente atualizar o seu iPad novamente.
- Para fazer esta atualização no Mac, basta acessar o menu principal do iTunes e procurar a entrada “Buscar Atualizações”. O iTunes descobrirá se existem novas atualizações disponíveis. Se existirem, atue em conformidade.

- No Windows, abra o iTunes e acesse o menu “Ajuda”. Clique em “Buscar Atualizações”. Se houver alguma atualização, siga as instruções para instalar a versão mais recente.
2.6 Faça o downgrade do iPadOS 13
Se, infelizmente, o problema persistir, então o iOS 13, pelo menos a versão beta, não é para o seu dispositivo. Nesse caso, recomendamos que você faça o downgrade do seu iOS para a versão anterior. Se não souber como proceder, não se preocupe: vamos mostrar-lhe, passo a passo, como proceder. Aqui, será também necessário contar com a ajuda de dr.fone – Repair (iOS System Recovery). Sem mais demoras, para avançar com este processo para resolver o problema do seu iPad brickado após a atualização para o iPadOS 13, proceda da segunite forma:
- Em primeiro lugar, você precisa obter o arquivo IPSW necessário do site oficial. Basta visitar https://ipsw.me/ e escolher a opção iPad.
- Depois, selecione o modelo que corresponde ao do seu dispositivo.
- Em seguida, selecione a versão do iOS para a qual quer fazer o downgrade e clique em “Download”.
- Depois de ter baixado o arquivo necessário, vamos usar dr.fone – Repair para instalar o seu conteúdo no seu iPad. Fazemos assim:
Passo 1: Baixe e instale a ferramenta
Visite o site do dr.fone e baixe a ferramenta para o seu computador. Em seguida, instale e execute o aplicativo. Na sua tela principal, escolha a opção “Repair”

Passo 2: Conecte seu dispositivo iOS ao computador
Use um cabo lightning original para conectar seu dispositivo ao computador. Assim que tenha estabelecido a conexão cmo sucesso, escolha o “Standard Mode” dos dois disponibilizados na tela do dr.fone.
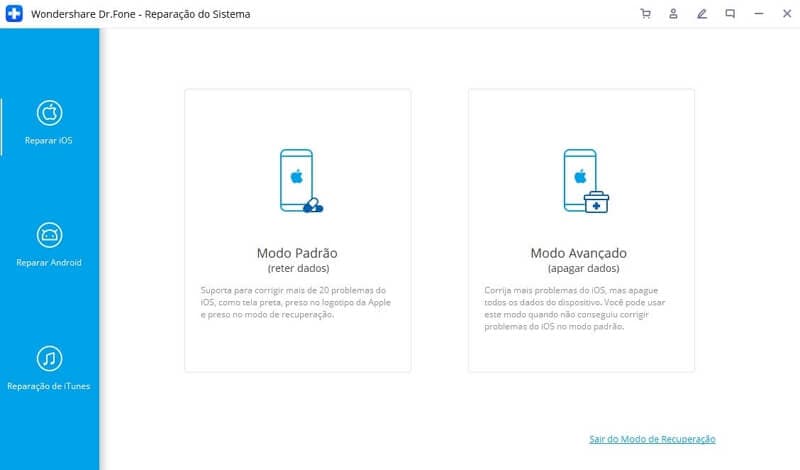
Passo 3: Seleccione a versão do iOS
Seu dispositivo será detectado automaticamente pela ferramenta. Verifique as informações prestadas na tela quanto a modelo e versão do iOS e certifique-se de que realmente conferem com as do seu dispositivo e do arquivo IPSW que baixou. Se sim, confirme a escolha clicando no botão “Select”, ao fundo. Em seguida, procure pelo arquivo IPSW que baixou.
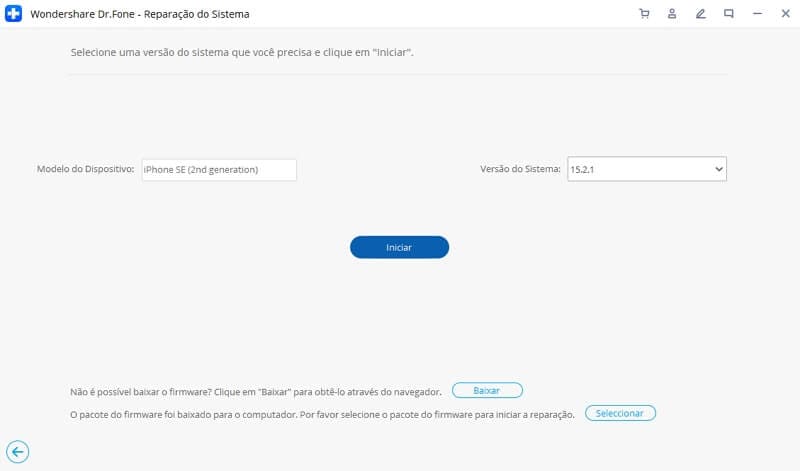
Passo 4: Obter o firmware
Agora o firmware será baixado e será exibida a tela seguinte. Clique em “Fix Now” para concluir o processo.
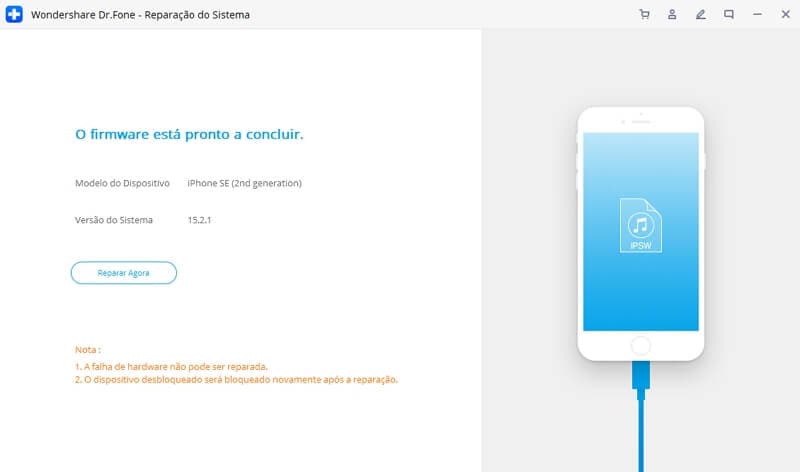
Categorias
Artigos Recomendados
Reparação do Sistema
- 1 Reparar Sistema de iOS
- Recupere dados de iPhone quebrado
- Downgrade do iOS 14 para iOS 13
- Corrige erro 2005/2003 do iTunes
- Corrige iPhone erro de ativação
- iPhone não liga com iOS 14? Resolvido
- Desfaz atualização no iPhone/iPad?
- 2 Reparar Sistema de Android
- Como faz Root nos Dispositivos Motorola
- Duas Soluções para Fazer Root no Moto G
- Guia Completo do Odin Root
- Soluções Fáceis para Fazer Root no Sony
- Consertar o Galaxy S7 Que Não Liga










Alexandre Garvalhoso
staff Editor