[Resolvido] iPadOS 13 /iOS 13 Preso no Processo de Instalação
Não está a ser capaz de avançar com a instalação do mais recente iOS 13 porque o seu dispositivo congela a meio do processo? Temos para si um guia definitivo com tudo aquilo que você precisa saber
Oct 28, 2024 • Arquivado para: Reparação do Sistema • Soluções comprovadas
Não há como negar que os dispositivos iOS são exemplos fantásticos de avamço tecnológico, mas isso não significa que não experimentem os seus problemas. por exemplo, muitos usuários alegam que, ao instalar a atualização para o mais recente iOS 13, os seus dispositivos congelaram, sendo incapazes de concluir o processo.
Segundo consta, isto pode acontecer em qualquer estágio do processo, seja ao baixar a atualização via USB ou OTA, ou ao realizar a instalação. De fato, nas situações em que o dispositivo congela durante o processo de instalação, é comum que fique praticamente inutilizável.
Apesar de este ser um fenômeno preocupante, não quer dizer que você nunca mais poderá usar seu dispositivo. Na verdade, existem muitas ações corretivas que você poderá experimentar para resolver a situação, culminando na instalação do mais recente e melhor iOS 13. Sem mais demoras, passemos para as soluções!
- Parte 1. Assegure-se de que o seu dispositivo tem a bateria carregada e boa conectividade WiFi
- Parte 2. Faça a redefinição para os ajustes de fábrica no seu iPad ou iPhone
- Parte 3. Liberte espaço no seu iPad/iPhone e tente atualizar novamente
- Parte 4. Use o iTunes para restaurar o seu iPad ou iPhone
- Parte 5. Resolva o problema do processo de instalação do iPadOS 13/iOS 13 preso reparando o firmware (sem perda de dados)
Parte 1. Assegure-se de que o seu dispositivo tem a bateria carregada e boa conectividade WiFi
A maior parte das atualizações do sistema operacional iOS acontece via OTA, "over the air", o que significa que o seu dispositivo, na maioria dos casos, fará o download do arquivo de atualização usando a sua conexão de dados celulares ou WiFi. Uma vez baixado, ele será instalado durante a noite.
Naturalmente, se existirem falhas na conexão do seu dispositivo à rede WiFi, este poderá transmitir o alerta de que existem atualizações disponíveis, mas não as instalar. A melhor coisa a fazer nesta situação é reiniciar seu roteador Wi-Fi, bem como o seu dispositivo móvel, para atualizar a conexão e permitir o download do arquivo de atualização.
Em alguns casos, seu dispositivo poderá também não fazer a atualização por ter o nível de bateria demasiado baixo. Evidentemente, é de evitar que o seu dispositivo fique sem energia a meio de uma atualização de firmware.
Para evitar que isto prejudique o processo de instalação, carregue totalmente a bateria antes de prosseguir com o download do arquivo de atualização. De preferência, faça a atualização com o seu dispositivo ligado a uma tomada elétrica.
Parte 2. Faça a redefinição para os ajustes de fábrica no seu iPad ou iPhone

Se você continua a experimentar problemas em avançar com a atualização, experimente redefinir os ajustes de fábrica no seu dispositivo.
Esta ação eliminará todas as personalizações e dados armazenados no seu dispositivo, motivo pelo qual recomendamos que faça um backup dos seus arquivos pessoais antes de prosseguir. Após o uso deste método, dificlmente a sua atualização continuará presa. Para continuar, proceda assim:
Passo 1 – A partir da tela inicial do seu dispositivo, acesse Ajustes > Redefinir > Apagar Conteúdo e Ajustes > Apagar.
Passo 2 – Confirme a ação, introduza o código de acesso do sipositivo, se solicitado, e aguarde a conclusão do processo, que poderá demorar alguns minutos. Muito importante: tenha o cuidado de garantir que o seu dispositivo não fica sem bateria enquanto é redifinido para os ajustes de fábrica!
Passo 3 – Uma vez concluída a redefinação dos ajustes do dispositivo, tente novamente a atualização do último iOS 13.
Parte 3. Liberte espaço no seu iPad/iPhone e tente atualizar novamente

Muitas vezes, a cada atualização da Apple, a quantidade de memória usada para rodar o sistema operacional do seu iPhone ou iPad aumentará, o que significa que sobrará menos espaço para outras coisas. Por pior que isso possa parecer, é assim que funciona, e é assim que todos acabamos por conseguir acesso a novos recursos.
No entanto, se o seu dispositivo não tiver memória suficiente, isto poderá levar a que o processo de atualização falhe, motivo pelo qual é necessário que você intervenha. Veja em seguida aquilo que poderá fazer:
Passo 1 – A partir da tela principal do seu iPhone ou iPad, acesse Ajustes > Armazenamento, onde poderá vsiualizar todo o conteúdo armazenado no seu dispositivo. Entre outros, estarão presentes os seus arquivos de áudio, os seus vídeos, fotos, documentos e muito mais; tudo exibido numa pequena barra de várias cores.
Passo 2 – Tudo o que você precisa fazer é verificar o tamanho da atualização e, em seguida, ver se existe espaço suficiente no seu dispositivo para a receber e processar. Se você tiver espaço suficiente, estará livre para avançar; se não, liberte espaço antes de tentar algo mais.
Passo 3 – Para libertar espaço, naegue para baixo no menu do recurso Armazenamento e veja as recomendações do sistema para si. Estas são as melhores soluções para ganhar espaço no seu dispositivo.
Sem embargo, você poderá também navegar manualmente o seu sistema de arquivos, excluindo aqueles de que não precisa mais. Poderão ser fotos ou vídeos antigos ou músicas de que já fez um backup. Se quiser, poderá ir verificando a barra de armazenamento indicada acima até ter espaço suficiente para prosseguir com a atualização.
Parte 4. Use o iTunes para restaurar o seu iPad ou iPhone

Se, apesar de ter experimentado tudo o indicado acima, continuar com problemas, a próxima linha de ação a seguir poderá ser o uso do iTunes para restaurar seu firmware do zero. Esta ação tem como finalidade eliminar todos os erros causadores das quebras que impedem seu sistema de ser atualizado para o iOS 13.
Mostramos-lhe como;
Passo 1 – Abra o iTunes e certifique-se de que tem instalada a última versão. Se não for o caso, antes de tudo o mais, atualize-a. Em seguida, conecte seu dispositivo iOS ao computador por meio de um cabo USB genuíno, de modo a assegurar uma conexão estável. O iTunes deverá detetar automaticamente o seu dispositivo e ser executado.
Passo 2 – Na página Resumo do seu dispositivo, você verá um amplo conjunto de informações a respeito do mesmo. No botão azul, poderá ver a opção de restaurar o seu dispositivo. Clique nessa opção e siga o assistente na tela para continuar o processo de restauro.
Passo 3 – Agora que o dispositivo foi restaurado, você poderá voltar a tentar a atualização do seu iPhone ou iPad para o iOS 13, usando os recursos do dispositivo ou do iTunes.
Parte 5. Resolva o problema do processo de instalação do iPadOS 13/iOS 13 preso reparando o firmware (sem perda de dados)
Se nenhum dos métodos acima funcionou e você continua a tentar, em vão, instalar o iOS 13 no seu dispositivo, existe uma última possibilidade, fácil e segura, de resolver o problema. Trata-se de Dr.Fone – Repair, uma ferramenta especializada na resolução de problemas do sistema operacional iOS, que, também aqui, se tem revelado a solução perfeita.
Com esta solução, você poderá restaurar o seu dispositivo móvel de forma rápida e simples. Mostraremos abaixo como proceder neste caso específico.
Passo 1 – baixe e instale o software Dr.Fone – Repair (iOS) no seu computador Mac ou Windows, executando-o em seguida. Conecte o seu dispositivo iOS ao computador via cabo USB.
O programa irá proceder automaticamente à deteção do seu dispositivo. Assim que o tiver feito, pressione o botão Repair para iniciar o guia de reparação.

Passo 2 – Poderá então escolhe rum de dois modos: o modo básico, que lhe permite conservar todos os dados armazenados no dispositivo, bem como um modo avançado, que, apesar de ser mais universal, resolvendo todo e qualquer problema iOS, procederá também á eliminação dos seus dados e personalizações guardados no dispositivo.
Sugerimos que começe por usar o modo Standard (básico) e, caso este não funcione, que experimente o avançado.
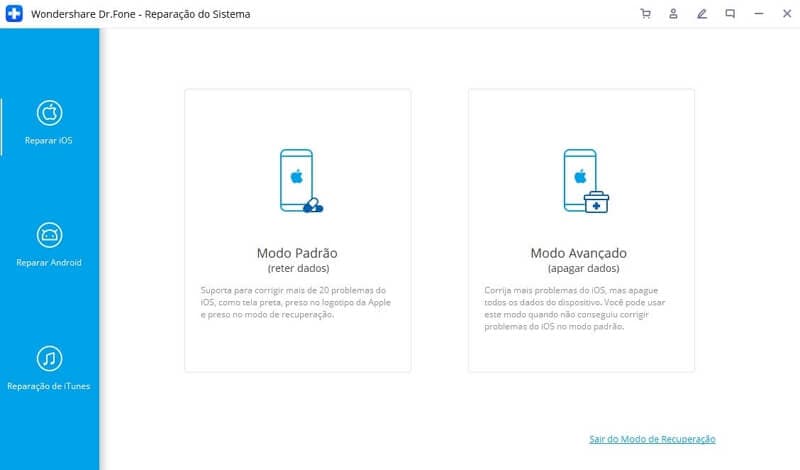
Passo 3 – Na tela seguinte, você poderá escolher o modelo de dispositivo e versão do sistema operacional que está usando. Defina-os usando suas configurações preferidas e pressione o botão Start.
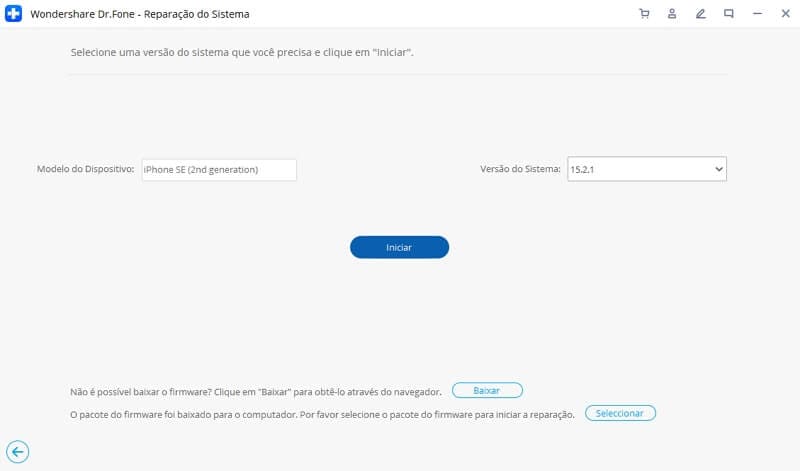
Passo 4 – Isso é tudo o que você precisa fazer! O programa irá agora baixar o pacote de firmware selecionado para depois proceder à sua instalação no dispositivo móvel. Você poderá acompanhar o avanço do processo através do gráfico na tela.
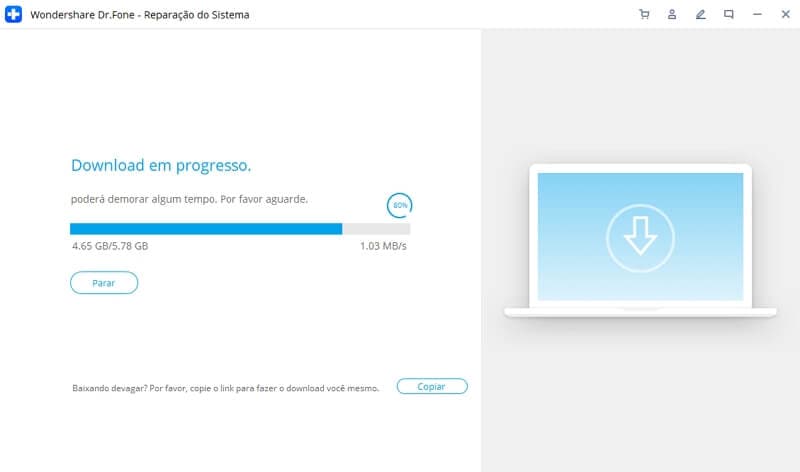
Certifique-se de que o seu dispositivo móvel permanece conectado ao computador ao longo da totalidade do processo e que o computador não é desligado ou reiniciado! Após baixar o firmware necessário, a ferramenta verificará a integridade do pacote descarregado e a sua compatibilidade com o seu dispositivo.

Passo 5 – Aguarde até que o processo de descarga seja concluído. Quando o botão Fix Now surgir na tela, clique nele para instalar o sistema operacional no seu dipositivo. Será exibida uma mensagem de alerta quando tudo estiver terminado: nessa altura, você poderá desconectar seu dispositivo móvel do computador com segurança e começar a desfrutar do novíssimo iOS 13!
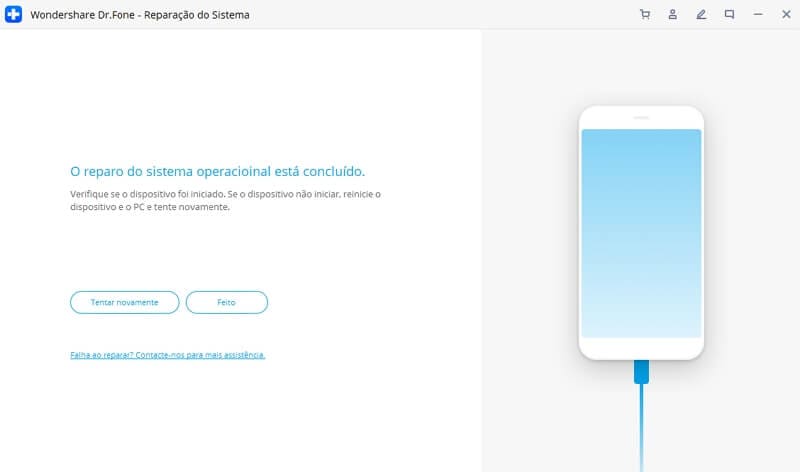
Conclusão:
Como você pode ver, há toda uma série de abordagens que você poderá seguir na hora de reparar o sistema operacional do seu dispositivo iOS. Sugerimos que faça as suas experiências e opte pelo caminho que julgar mais adequado, no entanto, os resultados mais recentes indicam que Dr.Fone – Repair (iOS) é a melhor e mais simples solução para que o seu dispositivo volte a funcionar normalmente.
Categorias
Artigos Recomendados
Reparação do Sistema
- 1 Reparar Sistema de iOS
- Recupere dados de iPhone quebrado
- Downgrade do iOS 14 para iOS 13
- Corrige erro 2005/2003 do iTunes
- Corrige iPhone erro de ativação
- iPhone não liga com iOS 14? Resolvido
- Desfaz atualização no iPhone/iPad?
- 2 Reparar Sistema de Android
- Como faz Root nos Dispositivos Motorola
- Duas Soluções para Fazer Root no Moto G
- Guia Completo do Odin Root
- Soluções Fáceis para Fazer Root no Sony
- Consertar o Galaxy S7 Que Não Liga










Alexandre Garvalhoso
staff Editor