Problemas de Wi-Fi no iPadOS 13? Veja o que fazer
O ícone do WiFi está faltando ou o WiFi não conecta no seu iPad após a atualização para o iPadOS 13? Temos para si um guia definitivo para corrigir qualquer tipo de problema relacionado com cenctivida
Oct 28, 2024 • Arquivado para: Reparação do Sistema • Soluções comprovadas
“Alguém pode me ajudar a reparar o WiFi no meu iPad? Mei iPadOS 13 não exibe o ícone do WiFi e deixei de conceguir conectá-lo à minha rede doméstica!”
Se também você atualizou seu iPad para a versão mais recente do iPadOS 13, poderá estar a enfrentar um problema semelhante. Embora o mais recent dos sistemas operacionais esteja equipado com muitos recursos interessantes, é um fato que os seus usuários também têm enfrantado alguns problemas. Por exemplo, muitos usuários reclamam que o ícone do WiFi desapareceu dos seus iPad após a atualização para o iPadOS 13, enquanto outros perderam conectividade. Já que podem existir diversos motivos por detrás deste comportamento, criámos um guia definitivo para o ajudar a corrigir a sua situação, independentemente da origem. Continue lendo para explorar detalhadamente estas possibilidades de solução do problema.
- Parte 1: Soluções comuns para falta de conectividade no iPadOS 13
- Parte 2. Cinco maneiras de assegurar WiFi de boa qualidade no seu iPad após a atualização para o iOS 13
Parte 1: Soluções comuns para falta de conectividade no iPadOS 13
Desde problemas relacionados com firmware a possíveis danos físicos, podem existir vários motivos para este problema. Para começar, vamos nos concentrar em algumas soluções comuns, muito simples, para a inexistência do ícone do WiFi no iPadOS 13.
1.1 Reiniciar o dispositivo
Esta é, certamente, a solução mais simples para corrigir todos o tipo de pequenos problemas que possam afetar um dispositivo iOS. Quando reiniciamos um iPad, ele redefine suas configurações temporárias, interrompendo o seu ciclo de energia atual. Assim, se o problema se dever a um conflito nas configurações de rede no iPad, esta solução rápida poderá perfeitamente resolvê-lo.
- Para reiniciar seu iPad com botão de início, basta que mantenha pressionado o botão superior até ser exibido o controle deslizante de Desligar.
- Quando este controle deslizante surgir, arrastre-o para desligar o dispositivo. Aguarde uns momentos e pressione novamente o botão de ligar/desligar para voltar a ligar o iPad.
- Em algumas versões do iPad, (como o iPad Pro), você precisará pressionar, em simultãneo, o botão superior e qualquer dos botões de volume até o controle deslizante de Desligar aparecer.
- Para começar, desbloqueie o seu iPad e acesse seus ajustes através do ícone da engrenagem.
- Acesse seus Ajustes Gerais e role até ao fundo da lista, onde encontrará a opção de “Redefinir Todos os Ajustes”.
- Acesse “Redefinir” e toque na opção “Redefinir Ajustes de Rede”. Confirme sua escolha e aguarde uns momentos enquanto seu iPad reinicia com as suas configurações de rede predefinidas.


1.2 Redefinir Ajustes de Rede
Na maioria dos casos em que o WiFi deixou de funcionar após atualização do sistema para iPadOS 13, verificou-se existirem problemas com os ajustes de rede do dispositivo. Por exemplo, durante a atualização, poderá ter ocorrido uma substituição ou modificação de configurações vitais da rede. Assim passamos para outra possibilidade simples de resolução simples.


1.3 Restaurar os Ajustes de Fábrica
Se, mesmo depois de restaurar os ajustes de rede, você ainda não tiver conseguido repor o ícone (ou a conectividade) WiFi no seu dispositivo com iPadOS 13, considere redefinir todo o dispositivo. Caso a anomalia se deva a alguma modificação das configurações do dispositivo, o restauro para os ajustes padrão, de fábrica, será, por assim dizer, uma solução definitiva. Para tal, basta seguir estes passos:
- Antes de tudo o mais, desbloqueie seu iPad e acesse seus Ajustes > Geral > Redefinir.
- Das opções disponibilizadas no menu exibido, toque em “Redefinir Todos os Ajustes” para epagar todos os ajustes personalizados que tenham sido guardados no dispositivo, repondo os seus valores de fábrica.

- Adicionalmente, caso queira repor os ajustes de fábrica em todo o dispositivo, deixando-o nas condições em que saiu da caixa, poderá optar antes por eliminar todo o conteúdo e ajustes.
- Após selecionar qualquer destas opções, será exibida uma mensagem de aviso na tela. Confirme a escolha e insira o código de segurança do dispositivo. Depois aguarde uns momentos enquanto o seu iPad reinicia com as configurações padrão.

1.4 Reparar o seu sistema iPadOS
Por último, abordaremos a possibilidade, um pouco mais séria, de existir algum problema, não só com os ajustes, mas com o próprio firmware do seu dispositivo. Se for esse o caso, a forma mais simples e segura de resolver a questão é utilizando uma ferramenta dedicada, como o dr.fone – Repair (iOS). Este aplicativo, parte do kit de ferramentas dr.fone, pode reparar virtualmente todos os tipos de problemas com qualquer sistema iOS, independentemente da sua gravidade. Ademais, ao fazê-lo, não provocará qualquer tipo de dano ao seu dispositivo nem apagará os dados nele armazenados. Para além das questões de conectividade WiFi, abordadas neste post, é uma ferramenta útil num sem fim de outras situações.
- Primeiramente, conecte seu iPad ao seu computador com um cabo em boas condições e execute o kit de ferramentas dr.fone. A partir da sua página principal, acesse a área “Repair” para prosseguir.
- Daí, acesse “iOS Repair” e escolha um dos modos de funcionamento. Dado que este poderá ser considerado um problema menor, poderá optar pelo modo “Standard”. Esta opção irá também conservar os dados armazenados no seu iPad.
- O aplicativo detectará automaticamente seu dispositivo e firmware iOS estável disponível para ele. Confirme sua escolha e clique no botão “Start”.
- Agora, o aplicativo começará a baixar a versão do firmware suportada pelo seu iPad. Esta operação poderá demorar um pouco: recomendamos que, enquanto decorre, não feche o aplicativo nem desconecte o seu dispositivo.
- Depois que o download estiver concluído, dr.fone verificará seu dispositivo para certificar-se de que tudo está correto. Não se preocupe: a partir daqui, o processo levará apenas um instante a ficar concluído.
- É isso! Depois que tudo for verificado, o aplicativo informará você. Aí, basta que faça clique no botão “Fix Now” para iniciar o processo.
- O aplicativo instalará a versão de firmware estável no seu iPad, que poderá ser reinicializado algumas vezes durante o processo – assegure-se apenas de que ele permanece conectado ao computador. Você será notificado no final do processo, quando os problemas estiverem corrigidos, de que poderá desconectar seu iPad do computador com segurança.

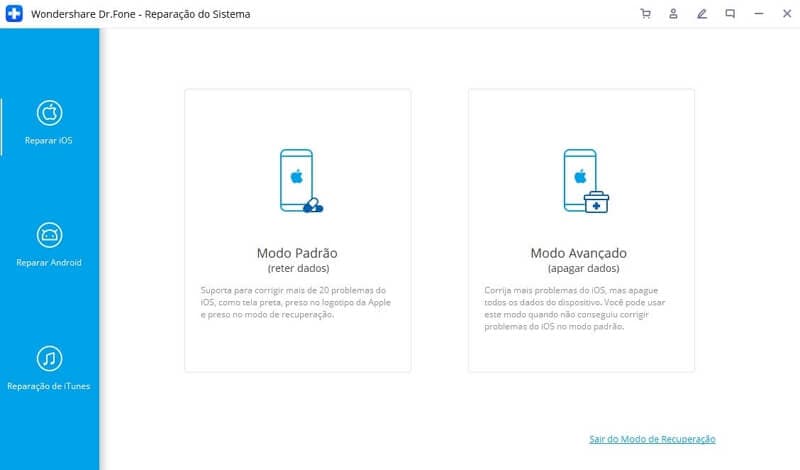
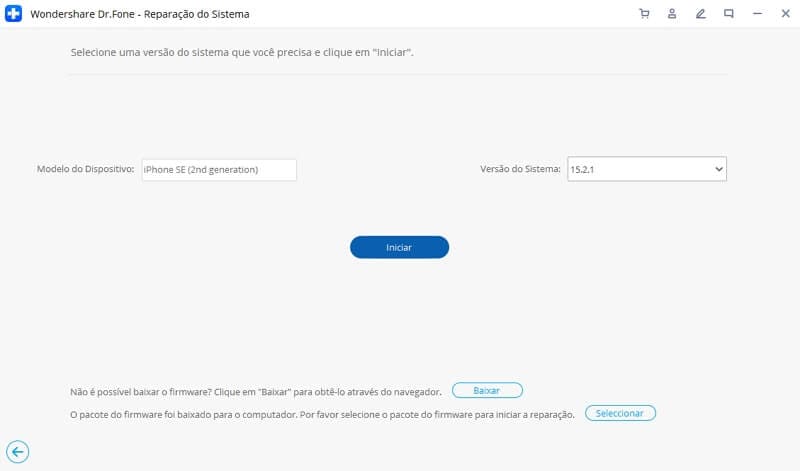
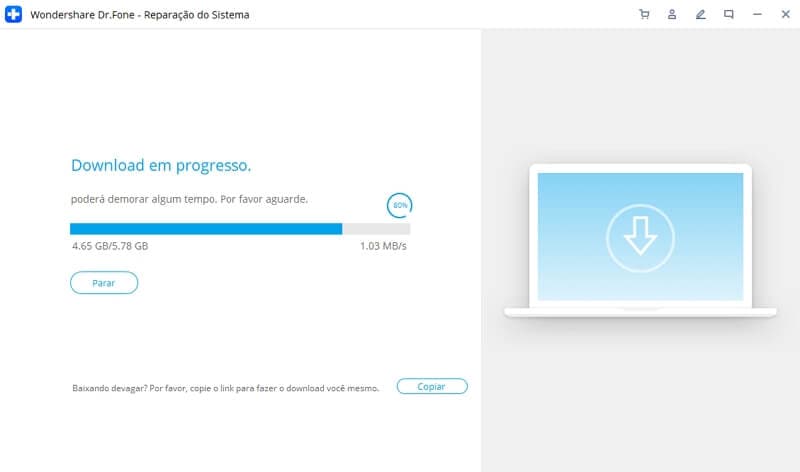

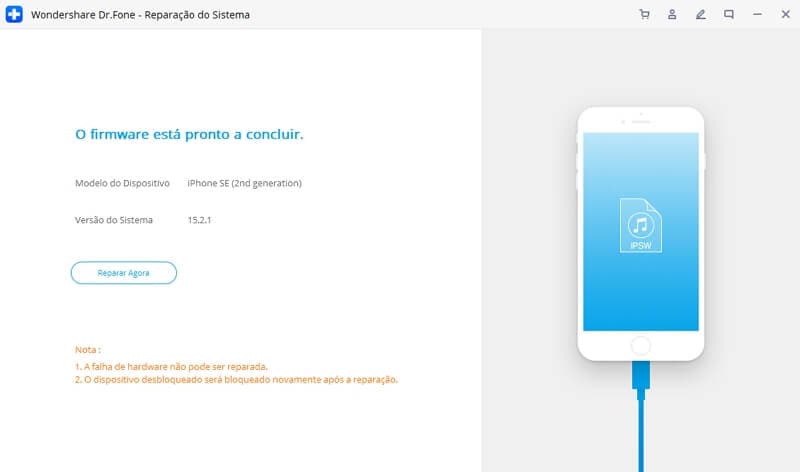
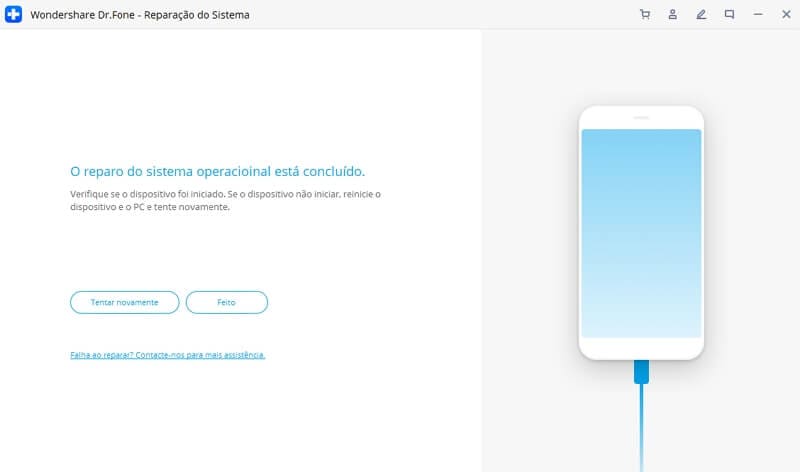
Apesar de o modo padrão conseguir resolver facilmente problemas de configuração e firmware iOS sem qualquer perda de dados, caso o seu uso não seja suficiente, você poderá experimentar o modo avançado, “Advanced Mode”, que, apesar de poder implicar perda dos dados armazenados no seu dispositivo, corrige também um leque de problemas mais amplo..
Parte 2: Cinco maneiras de assegurar WiFi de boa qualidade no seu iPad após a atualização para o iOS 13
Seguindo as sugestões listadas acima, você poderá corrigir facilmente problemas como o do ícone do WiFi ausente no iPad após a sua atualização para o iPadOS 13. No entanto, poderão existir situações nas quais o dispositivo continua a evidenciar problemas de conexão WiFi. Nessas situações, considere as dicas e sugestões que lhe deixamos a seguir para assegurar uma conexão WiFi estável no seu iPad.
2.1 Use o dispositivo e lugares com sinal de boa qualidade
Escusado será dizer que o seu dispositivo continuará a evidenciar problemas de acesso WiFi se não estiver localizado dentro do raio de alcance da rede. Para verificar isso, acesse as configurações de WiFi do seu iPad e veja a força do sinal da rede WiFi a que está conectado. Se tiver apenas uma barra, o sinal é fraco. Duas barras geralmente representam um sinal médio, enquanto 3-4 barras indicam um sinal forte. Dito isto, se você puder, simplesmente, deslocar o seu iPad para uma zona com melhor sinal, a qualidade da ligação deverá aumentar.

2.2 Faça o seu dispositivo esquecer a rede WiFi e conecte-o novamente
Por vezes, a instabilidade da conexão poderá ser causada por algum problema com a rede WiFi. Assim, uma solução possível é, simplesmente, redefinir a ligação a essa rede, o que pode ser feito dando instruções ao dispositivo para esquecer essa rede, voltando depois a conectá-lo. Para tal, acesse os Ajustes do seu iPad > Geal > WiFi e toque no ícone “i” (informações) ao lado da rede WiFi a que estiver conectado. Nas opções fornecidas, toque na opção “Esquecer Esta Rede” e confirme sua escolha.

Isto irá desconectar seu iPad da rede em questão e fazer com que ele deixe de exibi-la. Agora, reinicie o seu iPad e volte a conectá-lo a essa mesma rede.
2.3 Reincialize o roteador de rede
A maioria das pessoas ignora a possibilidade de que possa haver um problema com o roteador de rede. Seja uma anomalia física, seja um problema de configuração ou outro, são vários os motivos que podem fazer com que o seu dispositivo seja desconectado da rede WiFi com frequência. Uma possível solução é, então, fazer reset ao seu roteador. Na parte de trás da maioria dos modelos, existe um botão “Reset”. Basta mantê-lo premido por alguns segundos antes de voltar a soltá-lo para reinicializar o roteador.

Como alternativa, você poderá também desligar o roteador da tomada elétrica ou da sua fonte de fornecimento de energia, aguardar de 15 a 20 segundos e conectá-lo novamente. Essa ação reinicializará automaticamente o roteador.
Parte 3: Ícone WiFi cinzento e impossível de usar no iPadOS 13
Para além da inexistência do ícone do WiFi no iPadOS 13, há alguns usuários que se queixam de que, apesar de o ícone estar presente, a opção WiFi foi desativada ou surge a cinzento na tela do dispositivo. Se esse for o problema que você está enfrentando, as sugestões a seguir ajudarão você a recuperar o uso do recurso no seu iPad.
3.1 Assegure-se de que o dispositivo não está húmido ou molhado
Na maioria das vezes, este problema surge em situações de dano físico provocado pela água no iPad. Nessas situações, seque o seu dispositivo com um pano limpo e seco. Se o seu iPad tiver sido imerso em água, experimente colocar bolsas de sílica gel sobre todo o dispositivo. Elas irão absorver a água do seu iPad, podendo ser de grande ajuda. Depois de limpar o dispositivo, deixe-o mais algum tempo a secar e tente reiniciá-lo somente quando for seguro.

3.3 Desligue e volte a ligar o Modo Avião
Quando o Modo Avião está ativado no dispositivo, não podemos conectá-lo a uma rede WiFi ou celular. Isto poderá ser útil na resolução de problemas como este. dslize o dedo sobre a tela para encontrar uma série de atalhos. Toque no ícone do avião para ativar o modo respetivo. Depois disso, espere um pouco e toque novamente no mesmo ícone para desligar o Modo Avião.

Em alternativa, você poderá também acessar as configurações do seu iPad para ativar o Modo Avião. Desbloqueie o dispositivo e acesse Ajustes > Geral para encontrar a opção Modo Avião. Nessa altura, ative-a e, passado algum tempo, volte a desligá-la.
redefinir-modo-avião-2
3.3 Desative o recurso de acesso a dados móveis e volte a ligá-lo
Em alguns dispositivos iOS, o WiFi inteligente permite ao usuário usar rede WiFi e dados móveis de rede celular ao mesmo tempo. No entanto, os dados móveis estiverem ativados, poderão entrar em conflito com a rede Wi-Fi. Para corrigir este problema, experimente desligar os dados móveis no seu dispositivo e voltar a tentar conectar-se à rede WiFi disponível. Poderá fazer isto através do atalho para a opção de dados do celulares, na tela inicial. Alternativamente, você poderá acessar os Ajustes > Celular (ou Dados Móveis) e desativar manualmente o recurso "Dados Celulares".

Tenho certeza de que, depois de seguir este guia rápido, mas informativo, você conseguirá resolver os problemas de WiFi no seu iPad após a atualização para iPadOS 13. Para facilitar a sua tarefa, agrupámos os possíveis problemas por categiras, sugerindo em todas possíveis soluções de implementação simples. Nas situações em que estas não se revelarem eficazes, experimente cimplesmente o aplicativo dr.fone – Repair (iOS), uma ferramenta dedicada de reparação do sistema iOS, capaz de corrigir, de forma simples, praticamente todos os tipos de problema que possam surgir no seu iPhone ou iPad. Ademais, uma vez que este recurso não implica perda dos dados armazenados no seu dispositivo iOS, você não precisa se preocupar enquanto o usa.
Categorias
Artigos Recomendados
Reparação do Sistema
- 1 Reparar Sistema de iOS
- Recupere dados de iPhone quebrado
- Downgrade do iOS 14 para iOS 13
- Corrige erro 2005/2003 do iTunes
- Corrige iPhone erro de ativação
- iPhone não liga com iOS 14? Resolvido
- Desfaz atualização no iPhone/iPad?
- 2 Reparar Sistema de Android
- Como faz Root nos Dispositivos Motorola
- Duas Soluções para Fazer Root no Moto G
- Guia Completo do Odin Root
- Soluções Fáceis para Fazer Root no Sony
- Consertar o Galaxy S7 Que Não Liga










Alexandre Garvalhoso
staff Editor